JSFでWEBページを作成する その3
前回作成したJSFページをいじって 入力フォームを備えたページにしてみます。
某掲示板ぱくって名前とメアドと投稿内容を指定できるformを作成してみました。
で、出力されたHTMLは以下みたいな感じです。
<html xmlns="http://www.w3.org/1999/xhtml"><head id="j_idt2"> <title>Facelet Title</title></head><body> <form name="j_idt5" id="j_idt5" action="/javaWebApplication-1.0-SNAPSHOT/faces/sample.xhtml" enctype="application/x-www-form-urlencoded" method="post"> <input name="j_idt5" type="hidden" value="j_idt5"> <label>名前</label><input name="j_idt5:j_idt8" type="text"><label>e-mail</label><input name="j_idt5:j_idt11" type="text"> <div><textarea name="j_idt5:j_idt13" rows="10" cols="50"></textarea> </div><input name="javax.faces.ViewState" id="j_id1:javax.faces.ViewState:0" type="hidden" value="2296767451131191362:61443582680465282" autocomplete="off"> </form> </body></html>
JSFでWEBページを作成する その2
前回JSFでページ作ったときに、追加されたweb.xmlを見ていたのですが、 ひとつ重要なことを見逃してました。
<servlet> <servlet-name>Faces Servlet</servlet-name> <servlet-class>javax.faces.webapp.FacesServlet</servlet-class> <load-on-startup>1</load-on-startup> </servlet> <servlet-mapping> <servlet-name>Faces Servlet</servlet-name> <url-pattern>/faces/*</url-pattern> </servlet-mapping>
JSFのサーブレットを動作させるURLのパターンは/faces/*です。
/faces含んでないとサーブレット動きません。
ということで、faces含みのURLで動作させると、今度こそ動きました。 http://localhost:18080/javaWebApplication-1.0-SNAPSHOT/faces/sample.xhtml
JSFでWEBページを作成する
前回作成したからのWEBアプリケーションプロジェクトにJSFでWEBページを作成したいと思います。
WEBページフォルダを右クリックして、JSFページを選択して、ファイル名「Sample」と入力し、 finishを押下します。
この状態で一度実行してみます。
http://localhost:18080/javaWebApplication-1.0-SNAPSHOT/sample.xhtml
「Hello from Facelets」と表示され、JSFの追加ができました。
netbeansを使用してgithubのリポジトリにプロジェクトを登録する
前回作成したWEBアプリケーションプロジェクトをgithubのリポジトリとして登録します
参考にしたサイト qiita.com
大きな流れは以下。
githubにリポジトリ作成 netbeansでプロジェクトのローカルgitリポジトリを作成してコミット ローカルリポジトリをgithubにプッシュ
プロジェクトを右クリック Versioninng → initialize git repositoryで作成
次にgit → commitでファイルをコミットします。 これでローカルリポジトリに変更が反映されました。
最後に、ローカルの内容をリモートにプッシュします。
git -> remote -> pushを選択します。 その後、画面の表示に従って、finishを押下。
無事,githubに登録されました。 github.com
Apache NetBeans10.0でwebアプリケーションプロジェクトを作る その2
前回、起動ボタンが出ていなかったので調べました。
どうやらApache netbeansでは、Java EEが同梱されていないみたいです。
英語のサイトを参考に、Java EEを使えるように設定しました。
Java EE/Jakarta EE Support for NetBeans 9 - DZone Java
まず、tools->pluginから、settingを開きます。 次に「add」を押下し、次のサイトを追加します。 「NetBeans 8.2 Plugin Portal」 「http://updates.netbeans.org/netbeans/updates/8.2/uc/final/distribution/catalog.xml.gz」
その後、「available plugin」へ移動し、「java ee base」を選択、installを行います。
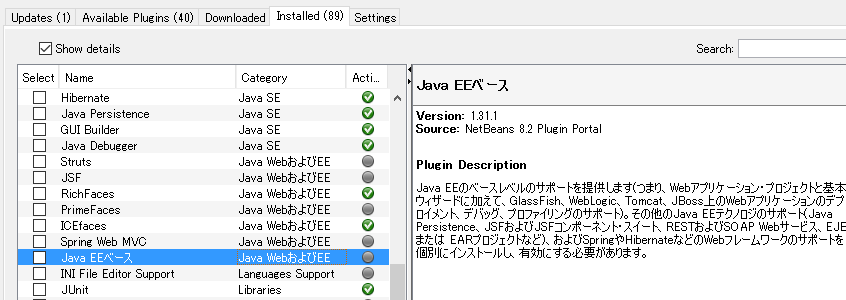
これでJava EEをプロジェクトから選択できるようになります。
次にAPサーバを追加します。
wildflyをインストールします。。。。 (決して、glass fish の追加に失敗したわけではない)
普通にサイトから落としたZIPを解凍、
server -> add で解凍したフォルダのパスを指定します。

その後、new projectでWEb Applicationが作成できるようになっているので、
Server にwildflyを選択してプロジェクトの作成をします。
 では試しに起動してみます。
では試しに起動してみます。
実行ボタンを押下。
ビルド/デプロイは通ったみたいです。
特にブラウザ起動しないけど、立ち上がっているのでしょうか? まずは「http://localhost:18080」にアクセス。wildflyが立ち上がっていることを確認します。
「http://localhost:18080/javaWebApplication-1.0-SNAPSHOT/」にアクセスすると。 Hello Worldが表示されており、無事WEBアプリケーションプロジェクトを作ることができたようです。
(2019/4/1)ちょっと写真などを貼り付けたり 説明を補足
Apache NetBeans10.0でwebアプリケーションプロジェクトを作る
(2019/4/1) この記事は失敗談なので、その2をみることをおすすめします。
しばらくプログラミングから離れてる間に(管理/リーダという名のExcelをごにょごにょするお仕事してました) Netbeansがver10.0にしかも運営がapache財団になっていました。
ということで、WEBアプリケーションプロジェクトを新規作成するところまでやってみました。
インストール手順は省略(どや)
日本語化されてないので、全部英語です。
8.1とお同じ要領で、File から New Projectを選択して MavenのWeb Applicationを、、、、て無いぞ!
Mave for Achetypeでよいんだろうか?
今後、JSFとかお試し実装したいのでJava EEでのWEBアプリケーションできる ArchTypeを選択したいです。
ee8で検索して、でてきたArchTypeの説明見ながら 「javaee8-war-archetype」を選択してみた。
なんで失敗するんだろーねー Failed to execute goal org.apache.maven.plugins:maven-archetype-plugin:2.4:generate (default-cli) on project standalone-pom: Directory LaboProject already exists - please run from a clean directory -> [Help 1]
To see the full stack trace of the errors, re-run Maven with the -e switch. Re-run Maven using the -X switch to enable full debug logging.
For more information about the errors and possible solutions, please read the following articles:
結局わけもわからず「webapp-javaee7」を使用するとプロジェクトが作成できた
よし、あとは実行するだけです。
ん。。。?
実行ボタンが非活性で実行できません。
今日はここままでにします。
ひとり疑似プロジェクトでスキルを高める(実装編 ログイン機能 -1-))
さてさて、思い立ってから約1ヶ月半。 本来の目的の実装周りにようやく到着してきました。。。。
ではまず、手始めにログイン周りの実装を行いたいと思います。
ここで検討すべきなのは、Java EEにおける認証機能。 とりあえず調べるとレルムというものを用いて行なうようです。
参考にしたの
WEBページ
たかがレルムされどレルム GlassFish で始める詳細 JDBC レルム | 寺田 佳央 - Yoshio Terada
Javaの道:Tomcat(13.JDBCレルムによるFORM認証)
GlassFishのJDBCレルムを利用する - Programming Studio
OTN Japan - はじめてのOracle9iデータベース:サンプルスキーマを作ってみよう
本
Java EE 7徹底入門: 標準Javaフレームワークによる高信頼性Webシステムの構築
概要
Java EE では、レルムというものに格納されたユーザID/パスワード グループ情報を参照して認証を行なうそうです。
さらに、WEBで公開された各種リソースに対して、 グループごとにアクセス権を設定してセキュリティを担保します。 これを認可といいます。
また、レルムは抽象的なものであり、ファイルに情報を格納することもあれば DBやLDAPを用いることも出来るようです。
今回はDBに情報を待たせたいと思います。
Java EE 環境準備
今回は、GlassFish + NetBeans8.1 + Mavenで開発環境を整えます。
まずは、NetBeansを立ち上げて、 「新規プロジェクト」→「Maven」→「Webアプリケーション」と選択。 サーバはflassFish4.1、Java EEは7を選択。
なんか色々ダウンロードしてきて、こんな感じにプロジェクトが作られました。 (実はあまりMavenしらない人)

色々な記事で、以下の部分を次のように書き換えてたけどいるのかなぁ。 今回webだけしか使わないからいらないかも、とりあえずこのまま。
「
画面のハリボテ準備
まずは、ログイン画面とログイン画面後のTOP画面を用意しておきましょう。
「新規」→「その他」→「JavaServer Faces/JSFページ」を選択して、 login.xhtmlを作成します。
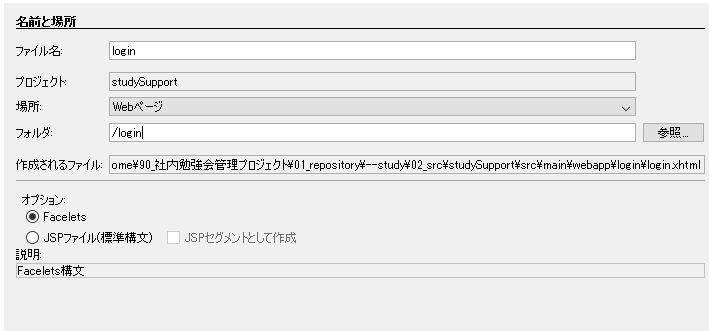
で、このページのレイアウトを編集。
つぎに、このページに対する管理Beanも作成しておきます。 「新規」→「その他」→「JavaServer Faces/JSF管理対象Beans」を選択して、 loginBeans.javaを作成します。

画像とは違い、実際はスコープをviewスコープにしました。
でココらへんで一回起動・・・あれ?起動しない。。。。\(^o^)/
知らべてみると、そもそもGlassFishがプロジェクトを認識してくれていない・・・ どうやらパスに全角文字が入っているとダメみたいだ、なのでパス変更
でも動かない\(^o^)/オワタ
NetBeansからだと、実行時のエラーが全くわからないため、 ビルドされたwarを直接glassfishの管理コンソールから、 デプロイしてみた。するとこんなエラーが。。。

あ、loginBeans.javaをSerializableに してなくてエラーになっていたようです。。。
で、気を取り直して実行したら、表示されました。
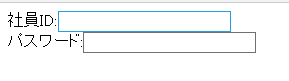
めでたしめで・・(もうちっとだけ続きます)
DB設定
では今度はユーザ情報を格納するためのDBを用意します。 今回作成するテーブル構成はこんな感じ。
Java EEの認証仕様に合わせて、グループテーブルを追加しています。
参考サイトではJava DBでしたが、 今回はOracle Database Express Editionを使用したいと思います。
まずは、表領域と接続ユーザを作成します。
表領域
create TABLESPACE study_support datafile 'C:\ORACLEXE\APP\ORACLE\ORADATA\XE\study_support' size 10m;
接続ユーザ
CREATE USER study_con IDENTIFIED BY admin DEFAULT TABLESPACE "STUDY_SUPPORT" TEMPORARY TABLESPACE "TEMP";
この後、connect,Resourcesロール + create Table権限(※)を与えました。
※:Resourcesロールを付与すればテーブル作成出来ると思ってたのに謎
最後にこんなテーブルを用意します。
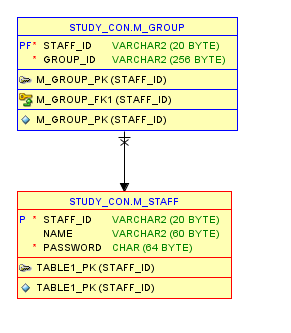
GlassFishの設定
あとは、レルムの設定です。 まずはglassfishの管理コンソールに入ります。 http://localhost:4848/common/index.jsf
server-config security realmとたどり Newから新規作成 ページに移ります。
で以下のような設定を行ないます。
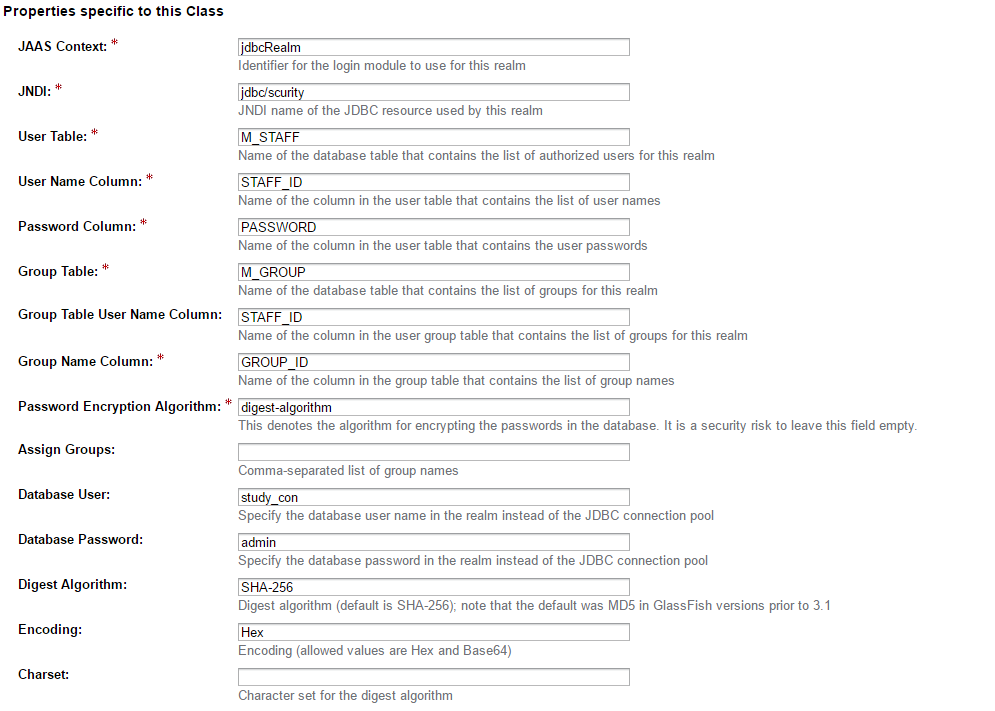
ここまでで、環境的な設定は終わり。 次回は、実際に実装してみて動作するか確認していきます。